

- Hp deskjet 3050 wireless setup pin how to#
- Hp deskjet 3050 wireless setup pin pro#
- Hp deskjet 3050 wireless setup pin software#
If your computer is conn ected to the printer wit h a USB cable you can quickly scan a photo using the scan button.❑ Select B lack Copy or Colo r Copy from the printer displa y menu to copy onto A4 or 8. ❑ Load original prin t side down on righ t front corner of glass. If you want m ore copy feature s use the copy menus on the print er display. Tips for copy and scan success Copy documents or photos You can copy with th e press of one bu tton.❑ Slide stack of envel opes down un til it stops. The flap should be on t he left side an d facing down. The side to be printed on sho uld face up. ❑ Insert one or mo re envelopes int o far-right side of the input tray. ❑ Remove all paper from the main input tra y.

Lower the output t ray ❑ Lower the output t ray and pull out the tray extender. Raise the input t ray ❑ Raise the inpu t tray. NOTE: If the photo paper you are using ha s perforated ta bs, load photo paper so that tabs are on top. ❑ Slide stack of paper f orward until it st ops. ❑ Insert stack of photo paper wit h short edge down and p rint side up. Lower the output t ray ❑ Lower the output t ray and pull out the tray extender.Ĭ. ❑ Slide paper-wi dth guide to the ri ght until it stops at edge of paper. ❑ Slide stack of paper down un til it stops. ❑ Insert stack of p aper into input tr ay with short edge forward an d print side up. Slide paper-width gui de to the left ❑ Slide paper-width guide to the left. Load media ▲ Select a paper si ze to continue. They are the perfect choice for near-photograp hic reproductio ns and business graphi cs for report covers, spe cial presentations, brochures, mailers, and calendars. HP Brochure Paper or HP Sup erior Inkjet Paper These papers are glossy-coated or matte-coat ed on both sides fo r two-sided use. NOTE: Click the Ad vanced button on the Paper/ Quality or Layou t tab.Ĥ Paper basics You can load many differen t types and sizes of paper in the HP All-in-One, includin g letter or A4 paper, p hoto paper, transpa rencies, and envel opes.
Hp deskjet 3050 wireless setup pin pro#
Depending on your sof tware application, this button mig ht be called Pro perties, Options, Printer Setup, Printer, or Prefer ences. Click the button t hat opens the Pro perties dialog box.
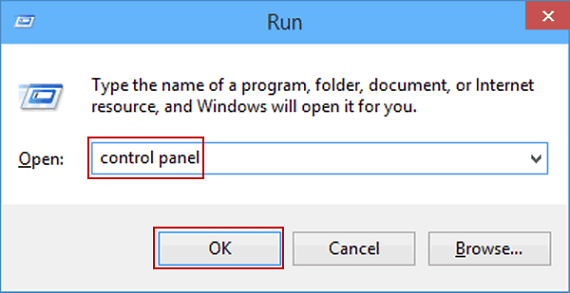
Hp deskjet 3050 wireless setup pin software#
Print documents Print photos Print envelopes Print documents To print from a software ap plication 1. Us e wireless m enu to enable wireless printing.ģP r i n t Choose a print jo b to continue. Press w ireless button to access wireless menu on the printer display. Wireless Status Light Light behavior Solution Off Wireless signal off. Se e below to learn about blinking li ghts and what t o do.īehavi or Solution If the problem persists, contact HP support. Additiona l blinking light s signal errors that you can resolve. When the prod uct is processing a job, the on light wi ll be blinki ng. Status Lights When the produ ct is turned on, the on bu tton light will be lit. To completely remove power, turn off the pro duct, then unplug the power cord. When the product is off, a minimal amount of power is still used. Wireless Status Light Printer parts 1 Input tray 2 Paper-width guide for the input tray 3 Control pa.Ĭontrol panel features ! WIRELESS 1 On button and light: Turns the product on or off.WiFi Protected Setup (WPS) How Do I? 3 How Do I?.
Hp deskjet 3050 wireless setup pin how to#
3 2 Get to k now the H P All-in-One Printer parts.ġH o w D o I ? Learn how to use your HP Al l-in-One


 0 kommentar(er)
0 kommentar(er)
